PINTEREST | Como criar imagens e postar artigos e imagens no PINTEREST
Imagens no Pinterest
No post anterior, apresentei a ferramenta chamada Pinterest, o que é e como funciona. Se não viu, vou deixar o link do post para você logo abaixo, caso tenha interesse em conhecer esta ferramenta poderosa que pode levar muito tráfego para seu negócio.
Dando continuidade a série Pinterest, em seguida irei mostrar como criar imagens e postar artigos e imagens no Pinterest.
Como criar imagens e postar artigos e imagens no PINTEREST.
Primeiramente, antes de criar a imagem é preciso definir como você quer ser encontrado e qual o objetivo da imagem.
Para isso, abra o bloco de notas do seu computador ou pegue uma folha de papel e defina:
📌 Uma Headline Atrativa.
Portanto, um título que chame atenção para a mensagem que você quer transmitir para o seu lead (possível cliente).
📌 Pequeno texto e algumas palavras chaves (hashtags).
Assim, faça a descrição do texto e hashtags com o máximo 500 caracteres.
📌 URL ou Link.
Coloque o endereço para onde as pessoas serão direcionadas ao clicar na sua imagem, ou seja, a url ou link.
Feito Isso, Vamos Ao Próximo Passo Que é a Criação Das Imagens Para o Pinterest.
A princípio, para criar imagens para o Pinterest utilizo o Canva.
O Canva é um site de ferramentas de design gráfico, onde é encontrado diversos modelos de design para mídias sociais, bem como banners, cartões de visitas, capas de livros, edições de fotos, etc.
Sendo assim, o primeiro passo é você fazer o registro no Canva.
Para isso, basta acessar o site do Canva que é https://www.canva.com/
Assim que acessar o site, vai abrir um painel inicial, clique em “Registre-se e faça o seu cadastro.
Contudo, você tem a opção de registrar-se através do Facebook, Google ou utilizando um E-mail.
Assim que você concluir o registro, basta acessar a ferramenta Canva através do Facebook, Google ou Email que você utilizou para fazer o registro no Canva.
Opções de Modelos De Designs.
Logo após o acesso, abrirá uma tela com as opções de modelos de designs.
Contudo, existem diversos modelos como já mencionados acima, porém você tem a opção de customizar.o formato da imagem.
Assim sendo, para customizar, basta clicar no botão azul que está no canto superior esquerdo da tela escrito => [use dimensões personalizadas].
Entretanto, o nosso foco aqui é imagem para o Pinterest, então clique em [+], conforme imagem abaixo:
Assim que você clicar em [+], vai aparecer a opção de imagem no formato vertical utilizado para o Pinterest.
A saber, o formato da imagem para o Pinterest é de 735×1102 Pixels, mas tem alguns designers que utilizam o formato 600×900 Pixels, ambos funcionam muito bem.
Após selecionar o formato desejado, clique na imagem.
Funcionalidades Da Ferramenta Canva:
Assim que clicar na imagem, você será direcionado para a página de criação, conforme imagem abaixo:
A seguir, mostro a funcionalidade de cada item da ferramenta Canva para que você possa conhecer e fazer a sua imagem do modo que deseja e de acordo com o seu produto.
- 01 – Campo de pesquisa da ferramenta – Serve para pesquisar e encontrar imagens disponíveis na biblioteca do Canva.
- 02 – Layouts – A ferramenta oferece vários modelos prontos no formato do Pinterest, sendo alguns gratuitos e outros pagos, basta escolher o modelo desejado.
- 03 – Elementos – São vários modelos de fotos grátis, grades, quadros, formas, linhas, ilustrações, ícones e gráficos para você utilizar na sua criação de imagem.
- 04 – Texto – Vários modelos de estilos de texto gratuitos e pagos para você inserir na sua criação de imagem.
- 05 – Background – Palhetas de cores e imagem de fundo para personalizar a sua criação de imagem.
- 06 – Upload – Você tem a opção de fazer upload de imagens do seu computador e personalizar sua criação de imagem a seu gosto.
- 07 – Campo de pesquisa – Serve para você encontrar imagens oferecidas pelo Canva (gratuitas e pagas).
- 08 – Modelos prontos – Modelos já no formato vertical apropriado pelo Pinterest.
- 09 – Espaço reservado – Espaço para criação da imagem personalizada no formato do Pinterest.
Pronto! Agora que você já fez um registro no Canva e já conhece a funcionalidade de cada item da ferramenta, vamos colocar a mão na massa e criar a imagem.
Sendo assim, gravei um vídeo mostrando como criar imagens e postar artigos e imagens no PINTEREST.
Assista o Vídeo Aqui – Imagens no Pinterest⤵⤵⤵
Ps: Quando gravei este vídeo estava com 8.900 visualizações mensais no meu perfil do Pinterest (11/10/2018), agora, no momento em que escrevo este post (15/10/2018), já estou com 16.500 visualizações mensais.
No próximo post, vou mostrar como criar uma conta no PINTEREST. Caso tenha interesse em criar uma conta nesta plataforma, fica atento! Grande abraço e até lá.



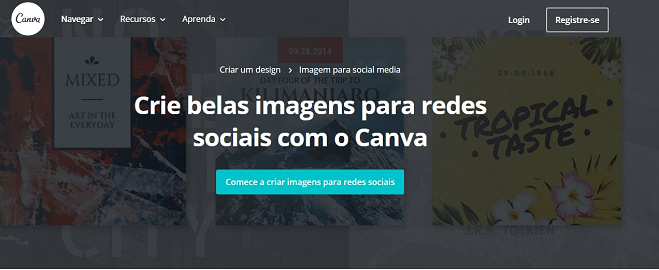
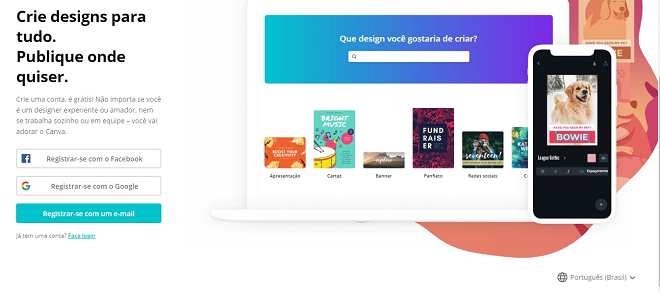
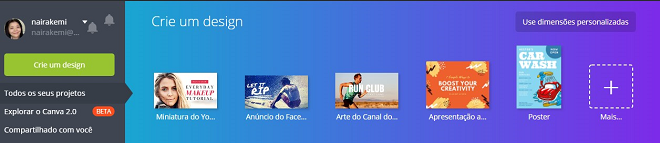
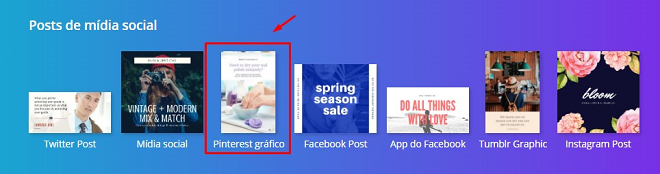
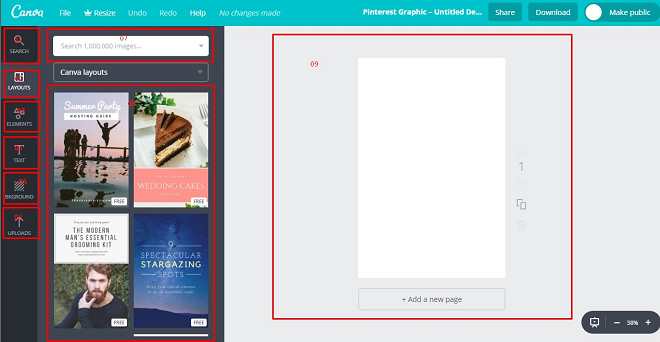





4 Comentários