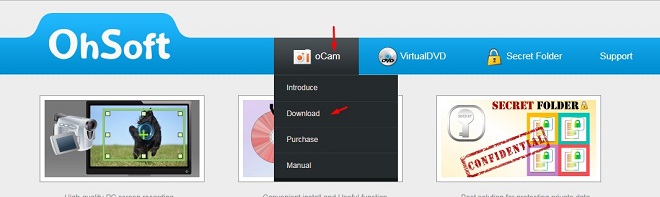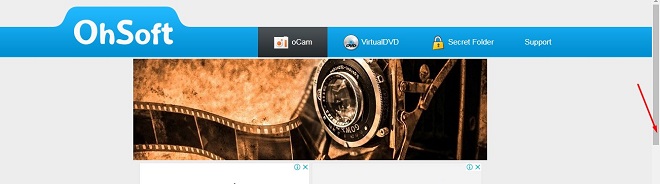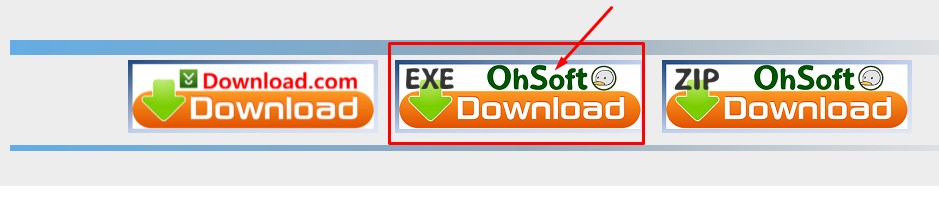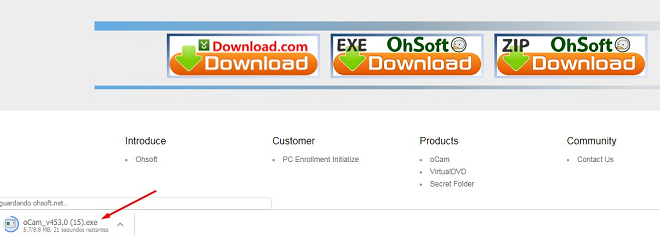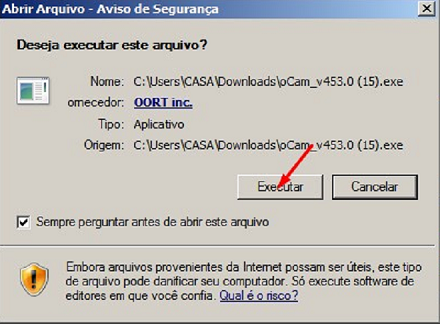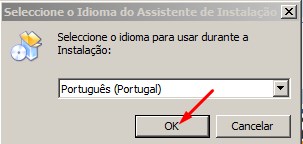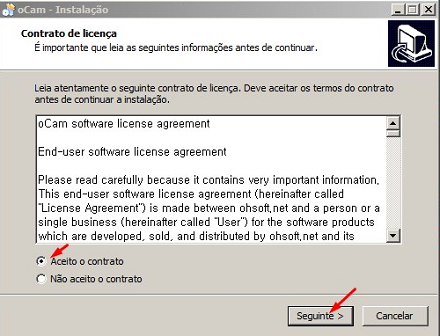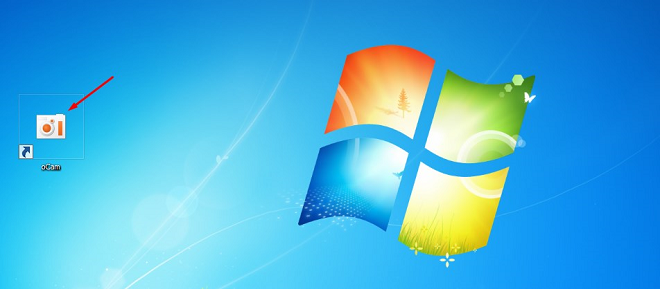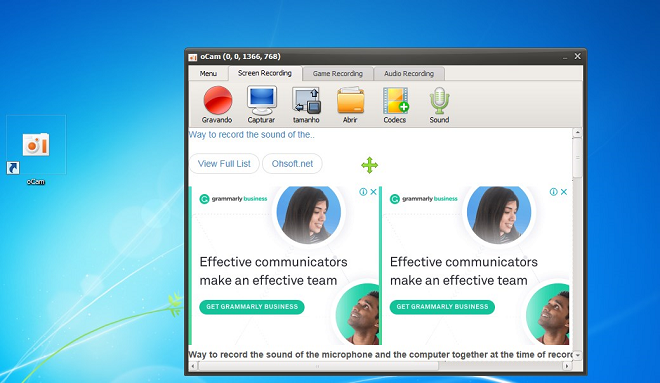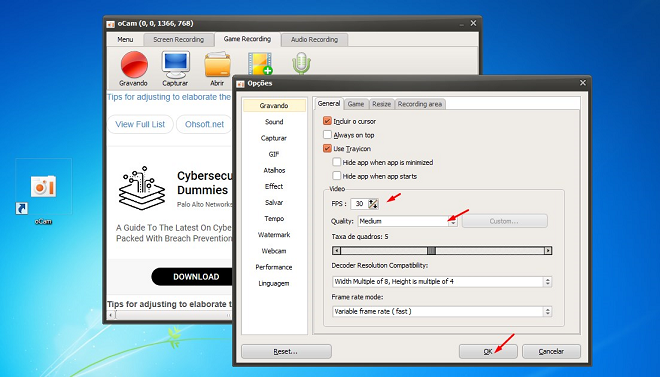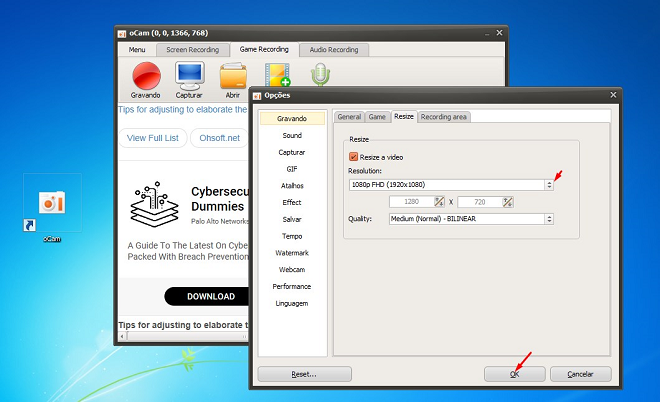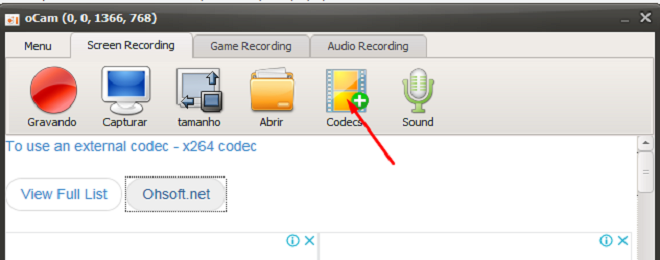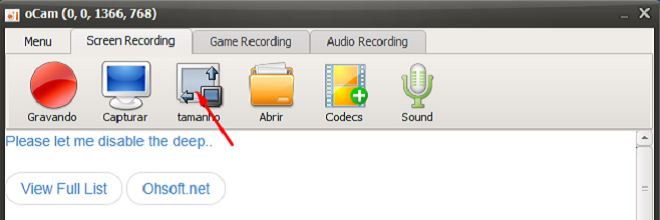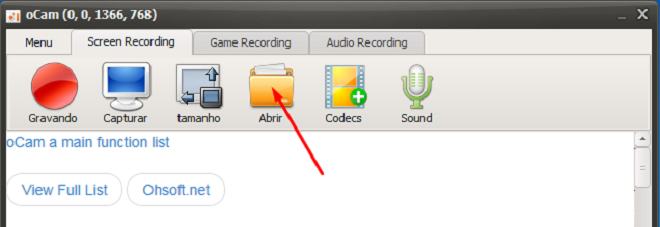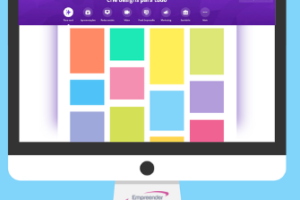Como Gravar a Tela Do Computador (Fácil e Simples).

Gravar a tela do computador
Muitas vezes, temos algum conhecimento sobre determinado assunto e queremos compartilhar com as pessoas.
E agora ficou mais fácil fazer esse compartilhamento com a ajuda da tecnologia.
Recentemente, conheci um programa gratuito que permite gravar a tela do computador ou notebook.
Tudo muito simples e funcional, fácil de instalar, fácil de configurar e que tem me ajudado muito nas gravações dos meus tutoriais para o canal do YouTube.
Quer conhecer o Programa que permite gravar a tela do computador?
Se a resposta for #SIM, então este post é para você.
Como Gravar a Tela Do Computador De Modo Fácil e Simples.
O nome do programa que permite gravar a tela do computador é a oCam.
E é considerado o melhor programa com a melhor configuração, pois além de ser gratuito, também não fica travando na hora de gravar.
Passo a Passo para Baixar, Instalar e Configurar o Programa oCam.
01 – Primeiramente, você deve acessar o site do programa. Sendo assim, acesse o site: http://ohsoft.net/eng
02 – Em seguida, clique na aba oCam e download, conforme imagem abaixo:
03 – Assim que clicar em Download, abrirá uma nova tela do Ocam. Agora desce com a barra de rolagem até o final da tela, conforme imagem abaixo:
04 – Em seguida, no final da tela vai aparecer três opções de Download, clique na opção do meio, conforme imagem abaixo:
Passo 05 – Assim que você clicar na opção do meio, o arquivo do programa faz o download no seu computador.
06 – Assim que o arquivo baixar no seu computador, você deve executar o arquivo para fazer a instalação, conforme imagem abaixo:
07 – Em seguida, o programa pede para selecionar o idioma. Selecione o idioma Português e confirme conforme imagem abaixo:
08 – Assim que você clicar em [OK], o programa exibirá um contrato de licença. Sendo assim, clique na opção [aceito contrato] e em logo em seguida, no botão [seguinte].
09 – Pronto! O programa já está instalado em seu computador.
Sendo assim, pode fechar todas as abas abertas na tela do seu computador.
Pois o programa instalou um atalho na área de trabalho do seu computador. conforme imagem abaixo:
Agora, vamos a configuração do programa:
10 – Para abrir o programa Ocam, basta dar um duplo click em cima do Ícone que aparece na área de trabalho ou clicar com o lado direito do mouse e em seguida [abrir] que o programa será aberto.
11 – Se observar na parte superior do programa, você perceberá que o programa é composto por 04 abas, a seguir:
- Menu – Opção para fazer a configuração do programa;
- Screen Recording – Destinado a gravar a tela do computador;
- Game Recording – Destinado a gravar games;
- Audio Recording – Destinado a gravar Áudios.
12 – Nosso objetivo neste post é mostrar como gravar a tela do computador, por isso, vamos focar na pasta Screen Recording.
13 – Para configurar, clique na aba Menu e em seguida [options]. Dentro da aba [opções], clique em [general] e configure conforme imagem abaixo:
14 – Ainda dentro de aba [Opções], clique em [Resize] para redimensionar o tamanho da resolução em que será renderizado o vídeo.
Dentro de [Resize] escolha o tamanho da resolução da sua preferência. O ideal é a escolha do tamanho da resolução do seu monitor.
15 – Em seguida, clique na aba [Screen Recording]. Dentro da aba [Screen Recording] localize o botão [Codecs] conforme imagem abaixo:
16 – Dentro do botão [Codecs] selecione a opção: mp4 (mpg-4 part 14) container e clique na setinha ao lado que abre as opções dentro do mp4, Dentro da opção mp4, selecione a opção: open H.264 + AAC (.mp4).
17 – Clique no botão [Tamanho] e escolha o tamanho da tela de captura de sua preferência.
18 – Finalmente a configuração básica está pronta. Agora é só clicar no botão vermelho e começar a gravar seus tutoriais.
19 – Assim que finalizar a gravação, basta clicar no botão [Abrir] para visualizar seus vídeos que foram gravados, conforme imagem abaixo:
Concluindo, se você seguiu todos os passos deste post, com certeza, seus próximos tutoriais vão arrasar.