WordPress | Como Instalar o WordPress No Cpanel da Hostgator
Como Instalar o WordPress – O WordPress é um software gratuito, que pode ser instalado de modo simples e fácil, através da aplicação Softaculous, que já está disponível no plano de hospedagem compartilhada da Hostgator.
Sendo assim, você consegue instalar o WordPress com alguns cliques e criar qualquer tipo de site. Desde os blogs mais simples até as mais complexas lojas virtuais.
Por isso, o WordPress é atualmente o CMS mais popular e o mais utilizado pelos webmasters.
Portanto, se você optou em criar um site no WordPress, este tutorial poderá ajudá-la(o).
Neste post, você aprenderá como instalar o WordPress através da aplicação Softaculous disponivel no Plano de hospedagem compartilhado da Hostgator.
Então, vamos ao passo a passo de como instalar o WordPress .
WordPress | Como Instalar o WordPress No Cpanel da Hostgator
Existem várias formas de instalar o WordPress através do cpanel da Hostgator, mas irei mostrar apenas uma, a qual considero mais simples e prático.
01 – Acesse o cpanel da sua hospedagem Hostgator, com seu login e senha.
02 – Em seguida, já dentro do cpanel, role a barra de rolagem até onde estão os softwares.
03 – Logo após, localize o Softaculous Apps Installer, conforme imagem abaixo:
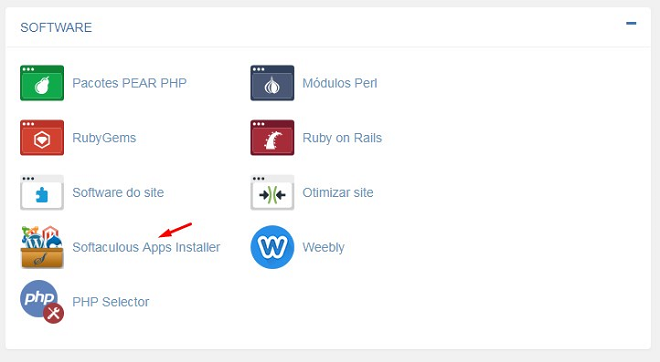
04 – Em seguida, clique no Softaculous Apps Installer.
05 – Assim que clicar no Softaculous Apps Installer, você será direcionado para a tela conforme a imagem abaixo,
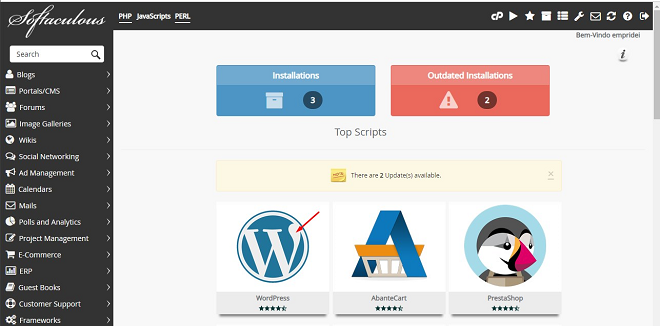
06 – Em seguida, passe o mouse sobre o Icon (simbolo) do WordPress.
07 – Assim que passar o mouse sobre o Icon, aparecerá o botão para instalar o WordPress, conforme imagem abaixo:
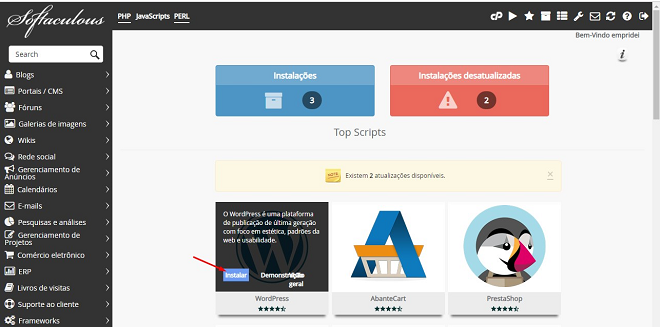
08 – Clique no botão azul [Instalar]
Configurações Iniciais:
09 – A seguir, abrirá a tela de instalação do Softaculous WordPress. Agora, basta fazer a configuração, preenchendo os dados com informações do site a ser criado, conforme imagem abaixo.
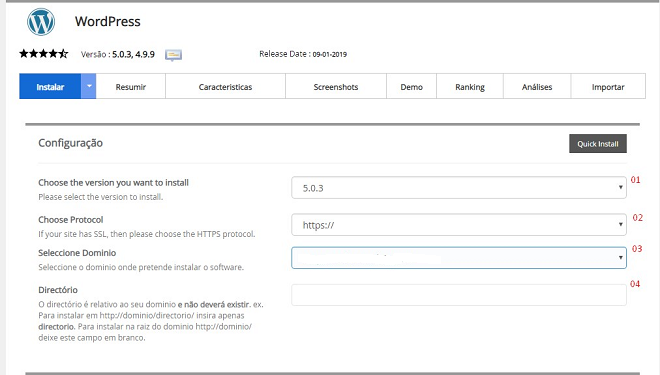
01 Item→Versão do WordPress – Escolha a versão do WordPress que deseja instalar.
02 Item → Escolha Protocolo – Escolha o protocolo para o seu site. Se você possuir SSL instalado, escolha a opção ” instalar o WordPress no protocolo https” que é mais seguro.
03 Item → Domínio – Se você tiver subdomínios ou domínios add-on em seu cPanel, você pode escolher, clicando na setinha do final do botão para selecionar o seu domínio que deseja instalar o WordPress.
04 Item → Em Diretório – Insira o diretório de instalação do WordPress. Porém, se você optar em instalar o WordPress no nome do domínio raiz, deixe-o vazio.
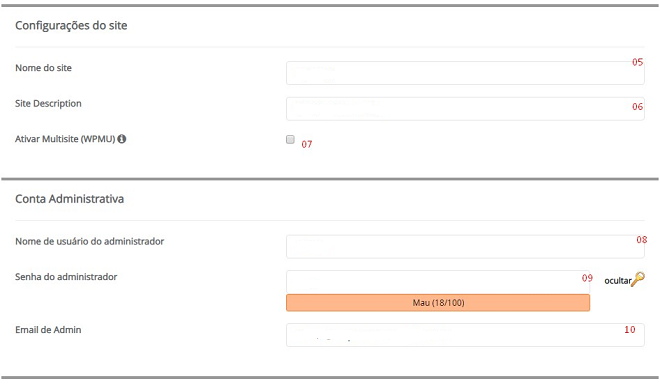
05 – Nome do Site – Preencha neste campo com o nome do site ,
06 – Descrição do Site – Faça uma pequena descrição a que se refere o site.
07 – Ativar Multisite – Esta opção permite que escolha se quer ou não ativar o Multisite do WordPress. Pois este recurso permite criar vários sites do WordPress, utilizando a mesma instalação do WordPress.
08 – Nome do Usuário do Administrador – Escolha o nome de usuário para sua conta de administrador.
09 – Senha do Administrador – Neste campo, você deve criar uma senha para sua conta de administrador do WP.
10 – Email do Administrador – Insira neste campo o email do administrador.
Recomendo inserir um e-mail de trabalho para receber notificações e solicitações de redefinição de senha.
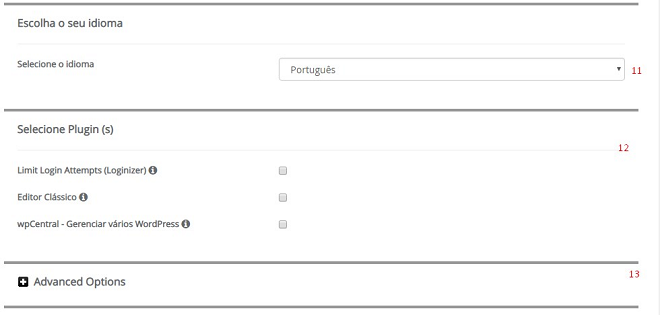
11 – Idioma – Neste campo, selecione o idioma da sua preferencia.
12 – Plugins – Selecione os plugins que você deseja pré-instalar, clicando nos quadrados de seleção.
13 – Opções Avançadas – Não há necessidade de preencher.
Escolhendo o Tema:
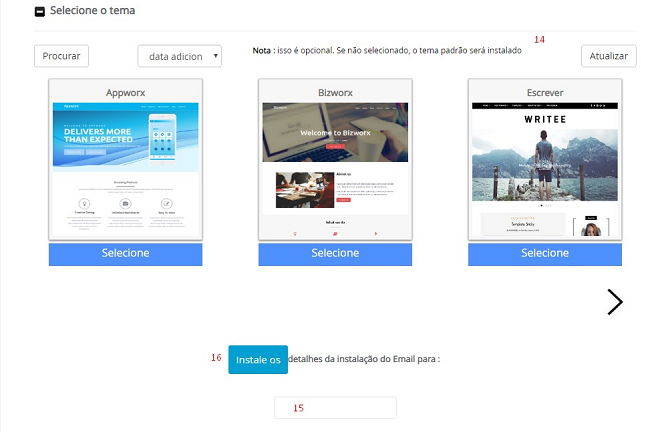
14 – Tema – Escolha um tema, entre as várias opções que a tela oferece.
Se nenhum tema agradou, pode deixar sem seleção que o WordPress instala o o tema padrão.
Depois de instalado o tema padrão, você tem a opção de alterar o tema no painel do seu WordPress.
O tema que utilizo no meu blog é o Avenger que é um tema profissional, responsivo, otimizado e totalmente focado em conversões.
15 – Email – Adicione um email válido para que receba informações sobre a esta instalação do WordPress.
16 – Botão Azul [Instale os] – Após ter preenchidos todos os campos corretamente, clique no botão azul [Instale-os] para iniciar a instalação do WordPress.
Assim que clique em “Instalar”, você será redirecionado a outra tela, indicando a instalação do WordPress. Aguarde a conclusão da instalação.

Assim que finalizar a instalação do WordPress, aparecerá uma tela de conclusão com os links para acessar o seu site e painel do WordPress.
Sendo assim, o acesso ao painel será feito por “seudominio.com.br/wp-admin”.
O login e senha para acessar o seu painel do WordPress são os que você criou na instalação do seu WordPress.






Pingback: Criar o Site Ou Blog No WordPress - 8 Motivos Para Criar No WordPress.